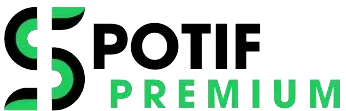aaa
Spotify has revolutionized the way we consume music, transforming our listening habits and offering unprecedented access to a vast library of songs, podcasts, and playlists. Launched in 2008, the platform has grown into a global powerhouse, boasting over 500 million users and millions of tracks across various genres. In this article, we’ll explore Spotify’s features, its impact on the music industry, and tips for maximizing your experience.
Features that Define Spotify
1. Extensive Music Library
With millions of songs available at your fingertips, Spotify’s catalog encompasses everything from mainstream hits to indie gems. Whether you’re a fan of classic rock, hip-hop, or world music, there’s something for everyone.
2. Personalized Playlists
Spotify’s algorithms curate playlists tailored to your taste. “Discover Weekly” and “Release Radar” introduce users to new artists and tracks based on their listening history. These personalized playlists keep your music experience fresh and engaging.
3. User-Generated Playlists
In addition to Spotify’s curated content, users can create and share their own playlists. This feature fosters a sense of community as friends and music enthusiasts exchange their favorite songs and discover new ones.
4. Podcasts and Audio Content
Beyond music, Spotify has made significant investments in podcasts, offering a diverse range of shows on various topics. This integration makes it a one-stop platform for both music lovers and podcast enthusiasts.
5. Social Features
Spotify allows users to follow friends, see what they’re listening to, and share music easily. Collaborative playlists enable groups to contribute to a shared listening experience, enhancing the social aspect of music enjoyment.
Impact on the Music Industry
Spotify has significantly influenced how artists distribute and monetize their music. While it has provided a platform for independent artists to reach audiences without traditional label support, it has also sparked debates over fair compensation. Artists often receive a fraction of a cent per stream, prompting discussions about sustainable revenue models in the streaming era.
Moreover, Spotify has changed how music is marketed. The platform’s algorithms and playlist placements can propel songs to viral status, reshaping promotional strategies for artists and labels alike.
Tips for Maximizing Your Spotify Experience
- Explore Playlists: Take advantage of Spotify’s curated playlists to discover new music. The “Browse” feature allows you to explore trending songs and genres.
- Use the “Liked Songs” Feature: Save your favorite tracks by liking them. This creates a personalized playlist that you can revisit anytime.
- Follow Artists and Podcasts: Stay updated with your favorite artists by following them. You’ll receive notifications about new releases and can explore their playlists.
- Utilize Offline Listening: Download your favorite playlists or albums for offline listening. This feature is especially useful for traveling or areas with limited internet connectivity.
- Engage with Friends: Use the “Friends Activity” feature to see what your friends are listening to and share music recommendations.
Conclusion
Spotify has undoubtedly changed the landscape of music consumption. With its vast library, personalized features, and engaging community, it offers an unparalleled listening experience. As the platform continues to evolve, it will be exciting to see how it shapes the future of music and audio content. Whether you’re a casual listener or a die-hard music fan, there’s no denying that Spotify has something for everyone. So, plug in your headphones and start exploring the world of sound that awaits you!